GIFs are ubiquitous these days and are widely used to convey different concepts.
Of course, these attractive silent motion pictures are not new and have been around for several years.
But their location was unclear and it was not clear exactly where to use them.
However, after the birth of various social networks and messengers ,
GIFs finally found their place and slowly came out of the shadows.
As if they were waiting for this day to come to their show.
Honestly, after all these years, they had a good return and it can be said that their use has just been determined.
But where do all these cool GIFs we see all over cyberspace come from?
How to make one of them? How we can create an animated GIF is a topic
that we will answer in this article.
Just be a little familiar with the mechanism of Photoshop to make the process easier for you.
How to create an animated GIF from videos ?
If you take a good look at the GIFs available online , you will see that most of them are short excerpts from a popular movie or series.
Of course, one of the most common ways to share video clips is to create GIFs from them.
Just make a short, small GIF of that part of the video you want and share it with others online.
Fortunately, creating GIFs from videos is not a complicated task and you just need to have access to Photoshop .
Log in to Photoshop and go to File> Import> Video Frames to Layers .
Now through the window that opens, select your video and click the Open button.
How to create animated GIFs in Photoshop?
Doing so will bring up a page in front of you asking if you want the
entire video to be transferred to Photoshop .
Or you are looking for a specific part of it. The first scenario is quite clear;
Just select the option to transfer the video completely to Photoshop .
But if you choose the second scenario , you have to select and separate the desired part from the video before continuing the path.
For this purpose, Photoshop gives you a preview of the video,
below which you can select the section you want.
To do this, Photoshop provides you with scissors that you can use to mark the beginning and end of the video with its two edges.
Naturally, whatever is between the two edges of the scissors remains in the final version, and whatever is outside it will be removed .
Of course, it should be noted that the longer the selected video, the
larger the final GIF .
Therefore, if you are working on a long video, it is better to activate the Limit to Every … Frames option
and set its value to 2.
Doing so will reduce the size of the final result without compromising quality, making it even easier to
share a GIF file .
Of course, we are not done with the window in question, and there is one more point that you should not forget at all.
If you take a good look at the bottom of the text in this window, you will see the Make Frame Animation option.
Check it and click OK to start the video transfer process to Photoshop.

Of course, the video transfer process may take some time, depending on how long it takes.
So do not worry if the process is too long and let Photoshop do the properly forward.
When the video transfer process is complete, you will see a new image file in front of you
with all of your video frames in the Layers section.
The timeline palette is also well visible at the bottom of the screen, where you can see
all the frames that make up your animated GIF .
By clicking on any of the elements in the timeline , you will be referred to the corresponding layer of that frame
, through which some frames can be edited and deleted.
When you are done with the frames, just click on the “Section” button or the Play to see a preview
of the final result.
If you are satisfied with the result, it is time to save the created GIF file
How to save GIFs made in Photoshop ?
To save the created GIFs, just go to File> Export> Save for Web .
Now in the window that opens, change the Format and Colors settings and set the values of each to GIF and 256, respectively .
On the other hand, you can reduce the size of the final file by changing the settings of the ” Size ” element . Finally, just click
the ” Save ” button to save the created GIF .
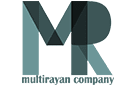
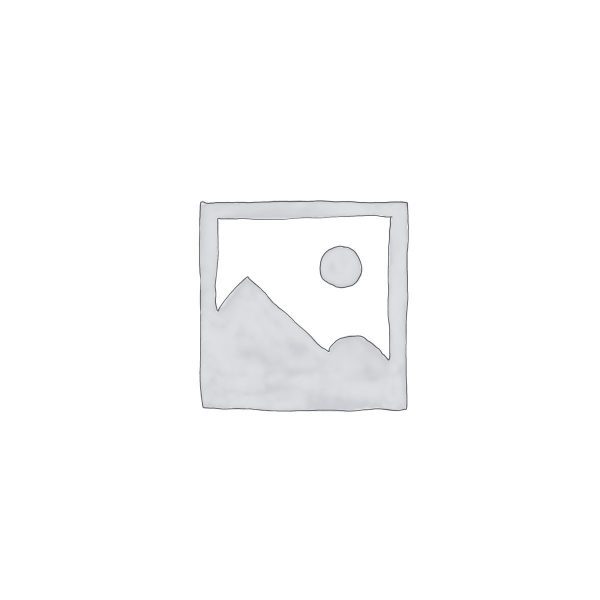
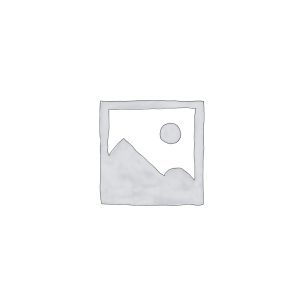

نقد و بررسیها
هنوز بررسیای ثبت نشده است.